# 오디오 시각화 도우미가 작동하지 않습니다 / 사운드가 검색되지 않습니다
오디오 시각화 도우미가 작동하지 않는 데는 여러 이유가 있습니다. 이 문서에 그 이유가 모두 있으니, 읽어 보고 작동하지 않는 이유를 찾아보시길 바랍니다.
WARNING
주의: 오디오 시각화 도우미가 작동하지 않는 경우에 대한 항목입니다. 오디오 재생과 관련된 문제를 겪고 계시다면, 다음 가이드를 확인해주세요:
# 1. 오디오 장치 설정
Wallpaper Engine 설정으로 이동하여 "일반" 탭을 탐색합니다. 중앙에 오디오 입력 장치를 선택할 수 있는 "미디어" 섹션이 있습니다. 올바른 장치가 선택되어 있는지 확인하세요. 올바른 장치를 찾을 수 없다면, 음악을 들으며 오디오 시각화 도우미가 작동할 때까지 모든 장치를 시험해 봅니다.
올바른 오디오 장치가 선택되었지만 여전히 오디오가 들리지 않거나 오디오 시각화 도우미가 작동하지 않는다면, Windows 오디오 믹서에서 Wallpaper Engine을 음소거하지 않았는지 또는 볼륨이 너무 낮게 설정되지 않았는지 확인해야 합니다. Windows는 오디오 녹음 볼륨과 오디오 재생 볼륨을 구분하지 않습니다. 즉, Windows에서 볼륨을 낮게 설정했다면 오디오 녹음도 작동하지 않습니다:
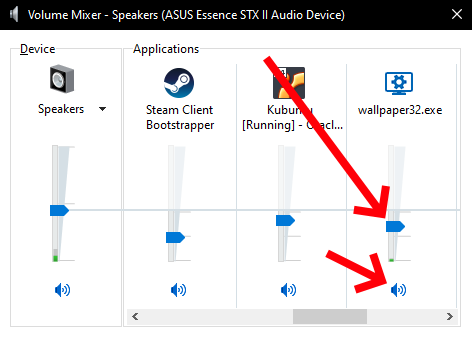
오디오가 검색되고 볼륨도 너무 낮지 않다면, 응용 프로그램(음악 플레이어, 웹 브라우저 등)의 볼륨이 오디오 검색에 영향을 주는 걸 수도 있습니다. 응용 프로그램의 볼륨을 높이고 싶지 않으면(기본 녹음 볼륨값: 50), Wallpaper Engine의 "일반" 탭에서 사운드 감지를 증폭시킬 수 있습니다.
# 2. 하드웨어별 문제
# Corsair Void Pro / Bluetooth / USB 헤드셋
USB / 무선 헤드셋은 사운드 드라이버 문제에 취약합니다. 여러 장치에서 Windows 장치 설정의 오디오 샘플 속도를 44100Hz로 변경하면 문제를 영구적으로 해결할 수 있습니다.
Windows 오른쪽 아래의 트레이 지역에 있는 오디오 아이콘을 오른쪽 클릭하고, "사운드 설정 열기"를 선택합니다. 열린 창에서 "출력" 섹션의 "장치 속성"을 클릭하세요. 그런 다음 "추가 장치 속성"을 클릭하고, "고급" 탭을 탐색합니다. 그곳의 메뉴에서 샘플 속도를 변경할 수 있습니다. 정확한 위치는 Windows 버전에 따라 다르며, 이 옵션을 찾을 수 없다면 웹을 검색해 해당 Windows 버전에서 사운드 장치의 샘플 속도를 어떻게 변경하는지 확인하세요.
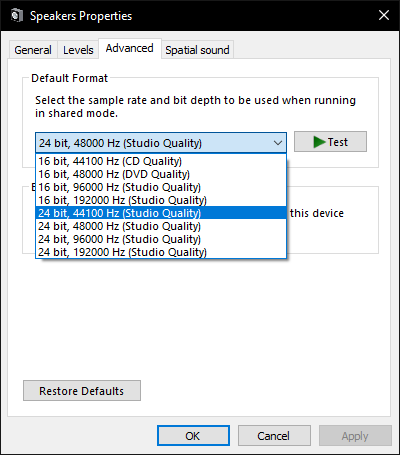
# Razer 헤드셋(THX)
Wallpaper Engine에서 오디오 입력을 '스피커(Razer XYZ)' 장치로 변경하세요. 이 옵션은 일반 설정에 있으며, 어떤 Razer 헤드셋(THX) 효과에든 적용할 수 있습니다.
# 3. 응용 프로그램 충돌
오디오 설정이 올바르지만 오디오 응답 배경화면이 오디오에 반응하지 않는다면, 사운드 하드웨어 또는 소프트웨어가 PC 전체에서 루프백 녹음 기능을 사용하지 않을 가능성이 높습니다. 올바르게 구성하거나 제거해야 합니다:
- Nahimic
- Sonic Suite
- Alienware Audio
- 기타 다양한 응용 프로그램, 특히 노트북에 사전 설치된 프로그램
해당 응용 프로그램이 설치되었는지 알 수 없으면, Wallpaper Engine 스캔 도구를 사용하여 해당 문제를 유발하는 프로그램을 찾을 수 있습니다.
