# オーディオビジュアライザーが機能しません / サウンドが検知されません
オーディオビジュアライザーが機能しない理由としてはいくつかの原因が考えられます。 ここに、現時点でわかっている原因可能性をすべてリストアップしました。フルガイドをお読みいただき、機能しない原因として見落としているものがないか、ご確認ください。
WARNING
ご注意ください この記事はオーディオビジュアライザーが機能しないことについてです。 オーディオ再生に問題がある場合は、次のガイドをご覧ください:
# 1. オーディオデバイスのセットアップ
Wallpaper Engineの設定画面で、「一般」タブを開きます。 中ほどに「メディア」のセクションがあります。ここで出力デバイスを選択することができます。 正しいデバイスが選択されていることを確認してください。 どのデバイスが正しいのかよくわからない場合は、音楽を聴きながら可能性のあるデバイスをすべて、オーディオビジュアライザーが動くまで試してください。
正しいオーディオデバイスが選択されているにもかかわらず、音が全く聞こえなかったりオーディオビジュアライザーが動かなかったりする場合は、WindowsでWallpaper Engineがミュートされていないか、また、非常にボリュームが低くなっていないかを確認してください。 Windowsは、録音と再生のボリュームを区別しません。 すなわち、Windowsのボリュームが低くなっていると、録音も機能しません。
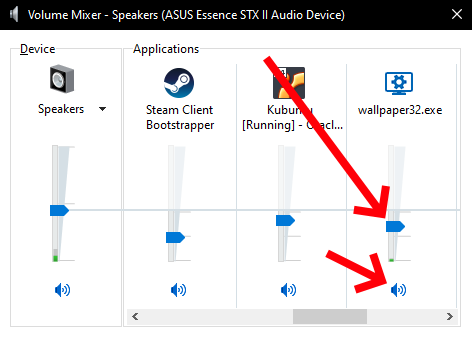
オーディオが検知されていても非常に音が小さい場合は、アプリケーション(音楽プレイヤー、Webブラウザなど)のボリュームがオーディオの検知状態に影響を与えるという点にご注意ください。 アプリケーションのボリュームを上げたくない場合は、Wallpaper Engine設定の「一般」タブでサウンド検知をブーストすることができます(デフォルトの録音ボリュームは50です)。
# 2. 特定のハードの問題
# Corsair Void Pro / Bluetooth / USB ヘッドセット
USBやワイヤレスのヘッドセットでは、サウンドドライバの問題がよく発生します。 多くのデバイスでは、Windows のデバイス設定でオーディオサンプルレートを 44100 Hz に固定すると、問題を解消することができます。
Windows の右下にあるトレイエリアでオーディオアイコンを右クリックし、「サウンド設定を開く」を選択します。 開いたウィンドウで、「出力」セクションの「デバイスのプロパティ」をクリックします。 その後、「追加デバイスのプロパティ」をクリックし、「詳細」タブに進みます。 そこのメニューからサンプリングレートを変更することができます。 このオプションの場所は、Windows のバージョンによって異なります。 このオプションが見つからない場合は、インターネットで検索し、お使いの Windows のバージョンでのサウンドデバイスのサンプリングレートの変更方法をお探しください。
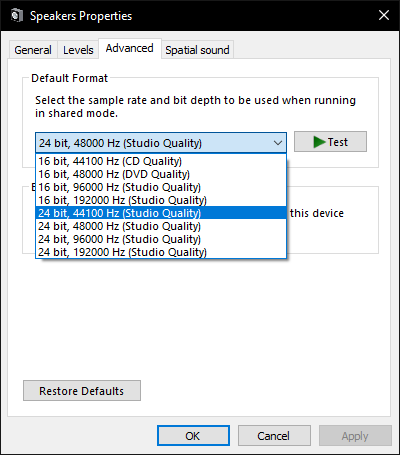
# THX 付き Razer ヘッドセット
Wallpaper Engine へのオーディオ入力を、「スピーカー(Razer XYZ)」デバイスに変更します。 このオプションは一般設定の中にあります。THX エフェクト付きの Razer ヘッドセットであればどれでも、この方法で機能するはずです。
# 3. 競合するアプリケーション
オーディオ設定が正しいはずなのに、オーディオ応答壁紙がオーディオに反応しない場合、可能性として高いのは、PC全体でループバック録音機能を無効にしているサウンドハードウェアまたはソフトウェアを使用されていることです。 それを正しく設定するか、削除する必要があります。
- Nahimic
- Sonic Suite
- Alienware Audio
- その他、特にノートPCにプリインストールされている各種のアプリケーションが考えられます
そのようなアプリケーションがインストールされているかどうかわからない場合は、Wallpaper Engine スキャンツールを使うと、これらの問題を引き起こすことがわかっているプログラムが通知されます。
