# Visualizer เสียงไม่ทำงาน / ตรวจไม่พบเสียง
มีหลายสาเหตุที่ Visualizer เสียงอาจไม่ทำงาน เราแสดงรายการสาเหตุที่เป็นไปได้ทั้งหมดที่นี่ โปรดอ่านคู่มือฉบับเต็มเพื่อให้แน่ใจว่าคุณไม่พลาดสาเหตุที่เป็นไปได้ว่าทำไมมันไม่ทำงาน
WARNING
โปรดทราบ บทความนี้เกี่ยวกับ Visualizer เสียงไม่ทำงาน หากคุณมีปัญหาเกี่ยวกับการเล่นเสียง โปรดดูคู่มือนี้แทน:
# 1. การตั้งค่าอุปกรณ์เสียง
ไปที่การตั้งค่า Wallpaper Engine และไปที่แท็บ "ทั่วไป" คุณจะพบหมวด "สื่อ" ในส่วนกลางซึ่งคุณสามารถเลือกอุปกรณ์เสียงป้อนเข้าได้ ตรวจสอบให้แน่ใจว่าได้เลือกอุปกรณ์ที่ถูกต้อง หากคุณไม่แน่ใจว่าอุปกรณ์ใดถูกต้อง ให้ลองใช้อุปกรณ์ที่เป็นไปได้ทั้งหมดในขณะที่ฟังเพลงจนกว่า Visualizer เสียงเริ่มทำงาน
หากเลือกอุปกรณ์เสียงถูกต้องแล้วแต่คุณยังไม่ได้ยินเสียงใด ๆ หรือหาก Visualizer เสียงไม่ทำงาน ให้ตรวจสอบว่าคุณไม่ได้ปิดเสียง Wallpaper Engine ในตัวปรับแต่งเสียงของ Windows หรือตั้งค่าระดับเสียงที่เบามาก Windows ไม่แยกความแตกต่างระหว่างระดับเสียงสำหรับการบันทึกเสียงและการเล่นเสียง ซึ่งหมายความว่าหากคุณตั้งค่าระดับเสียงเบาใน Windows การบันทึกเสียงจะไม่ทำงาน:
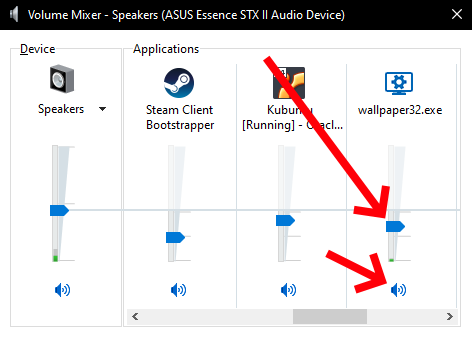
หากตรวจพบเสียงแต่ว่าเสียงเงียบเกินไป โปรดจำไว้ว่าจำนวนแอพพลิเคชัน (ของเครื่องเล่นเพลง เว็บเบราเซอร์ ฯลฯ) มีผลต่อการตรวจจับเสียง คุณสามารถบูสต์การตรวจจับเสียงในแท็บ "ทั่วไป" ของการตั้งค่า Wallpaper Engine หากคุณไม่ต้องการเพิ่มระดับเสียงแอพพลิเคชัน (ค่าระดับเสียงเริ่มต้นของการบันทึกคือ 50)
# 2. ปัญหาเฉพาะของฮาร์ดแวร์
# Corsair Void Pro / บลูทูธ / ชุดหูฟัง USB
ชุดหูฟัง USB และแบบไร้สายมีแนวโน้มที่จะเกิดปัญหากับไดรเวอร์เสียง สำหรับอุปกรณ์จำนวนมากนั้น การเปลี่ยนความถี่เสียงในการตั้งค่าอุปกรณ์ Windows เป็น 44100 Hz จะแก้ไขปัญหาอย่างถาวร:
คลิกขวาที่ไอคอนเสียงในพื้นที่แถบงานที่มุมล่างขวาของ Windows เลือก "เปิดการตั้งค่าเสียง (Open Sound Settings)" คลิกที่ "คุณสมบัติอุปกรณ์ (Device Properties)" ในส่วน "เอาต์พุต (Output)" ของหน้าต่างที่เปิดขึ้น หลังจากนั้นคลิกที่ "คุณสมบัติอุปกรณ์เพิ่มเติม (Additional device properties)" จากนั้นไปที่แท็บ "ขั้นสูง (Advanced)" คุณสามารถเปลี่ยนความถี่ได้ในเมนูที่แสดงขึ้นมา ตำแหน่งที่แน่นอนนั้นแตกต่างกันไปใน Windows แต่ละรุ่น หากคุณไม่พบตัวเลือกนี้ ให้ค้นหาคำแนะนำเกี่ยวกับวิธีการเปลี่ยนความถี่เสียงของอุปกรณ์เสียงสำหรับ Windows รุ่นที่คุณใช้
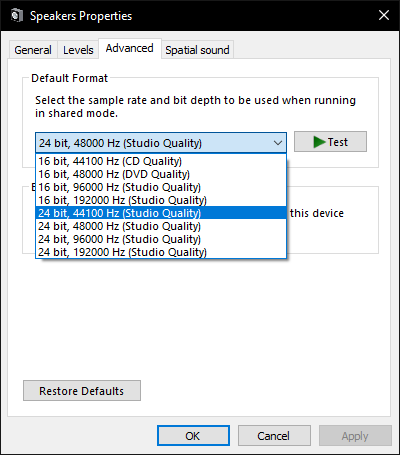
# ชุดหูฟัง Razer (พร้อมเสียง THX)
เปลี่ยนอุปกรณ์รับข้อมูลเสียงใน Wallpaper Engine เป็นอุปกรณ์ "ลำโพง (Razer XYZ)" ตัวเลือกนี้อยู่ในการตั้งค่าทั่วไป ชุดหูฟัง Razer ใด ๆ ที่มีเอฟเฟ็กต์ THX ควรใช้งานวิธีนี้ได้
# 3. แอพพลิเคชันที่ขัดแย้งกัน
หากคุณคิดว่าการตั้งค่าเสียงถูกต้อง แต่วอลเปเปอร์ที่ควรตอบสนองต่อเสียงนั้นไม่ตอบสนองต่อเสียง คุณอาจมีฮาร์ดแวร์หรือซอฟต์แวร์เสียงที่ปิดการใช้งานคุณลักษณะการบันทึกลูปแบ็คทั้งหมดบนคอมพิวเตอร์ ซึ่งจำเป็นต้องกำหนดค่าอย่างถูกต้องหรือลบออก:
- Nahimic
- Sonic Suite
- Alienware Audio
- แอพพลิเคชันอื่น ๆ โดยเฉพาะที่ติดตั้งไว้แล้วบนโน้ตบุ๊ก
หากคุณไม่แน่ใจว่ามีการติดตั้งแอพพลิเคชันดังกล่าวหรือไม่ คุณสามารถใช้เครื่องมือสแกน Wallpaper Engine ซึ่งจะรายงานถึงบางโปรแกรมที่มักทำให้เกิดปัญหาเหล่านี้:
