# 音訊可視化工具無法運作/未偵測到音訊
音訊可視化工具無法運作的原因林林總總。 以下列出已知的可能原因,請閱讀完整指南,確保您知道所有無法運作的原因。
# 1. 音訊裝置設定
前往 Wallpaper Engine 設定後開啟「一般」分頁。 您可到中心位置找到「媒體」區段,選取音訊輸入裝置。 請確定已選取正確的裝置。 如果您不確定哪一個是正確的裝置,可邊聽音樂,邊確認所有可能的裝置,一直到音訊可視化工具開始運作。
如果您選取了正確的音訊裝置,但仍聽不見任何音訊,或者音訊可視化工具並未運作,請確保您並未在 Windows 音訊混音器中將 Wallpaper Engine 靜音,也未設定為極低的音量。 Windows 並不會分辨音訊錄製與音訊播放, 如果您在 Windows 調低音量,音訊錄製功能也會無法運作:
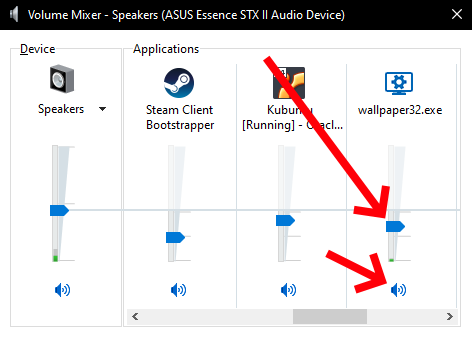
如果已偵測到音訊但過於安靜,請記得應用程式的音量 (如您的音樂播放程式、網頁瀏覽器等) 也會影響偵測音訊的效果。 如果您不想調高應用程式音量 (預設錄製音量為 50),可至 Wallpaper Engine 設定中的「一般」分頁裡加強音訊偵測。
# 2. 硬體相關問題
# Corsair Void Pro/藍牙/USB 耳機
USB/無線耳機容易出現音效驅動程式問題。 許多裝置都可永久解決此問題,只要到 Windows 裝置設定中調整音訊取樣率至 44100 Hz 即可:
在 Windows 桌面右下角通知區域的音訊圖示上按一下滑鼠右鍵,選取「開啟音效設定」。 接著在開啟的畫面中,按一下「輸出」區段的「裝置內容」。 之後,按一下「其他裝置內容」,再開啟「進階」分頁。 您可在這裡顯示的選單變更取樣率。 依 Windows 版本不同,確切的位置也不同。 如果您找不到此選項,請依據您的 Windows 版本,上網搜尋變更音訊裝置取樣率的方法。
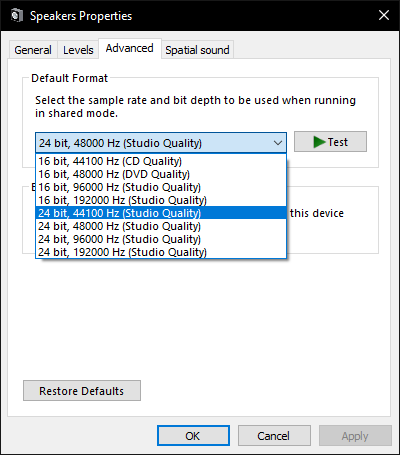
# 搭載 THX 技術的 Razer 耳機
在 Wallpaper Engine 將音訊輸入裝置變更為「喇叭 (Razer XYZ)」。 在一般設定即可找到此選項,任何搭載 THX 效果的 Razer 耳機應該都可以透過此方式解決問題。
# 3. 應用程式衝突
如果您確定音訊設定正確,但具音訊回應功能的桌布並未反應,很有可能是因為有音訊硬體或軟體使電腦的回送錄製功能停用, 此時必須正確設定或移除:
- Nahimic
- Sonic Suite
- Alienware Audio
- 其他應用程式,尤其是筆記型電腦上預先安裝的程式
如果您不確定是否安裝這類應用程式,亦可使用 Wallpaper Engine 掃描工具辨識出已知可能造成此類問題的程式:
