# 音频可视化工具无法正常工作/未检测到声音
音频可视化工具无法正常工作可能有多种原因。 我们在此处列出了所有已知的可能原因,请阅读完整指南,以确保充分了解可能导致其无法正常工作的所有原因。
# 1. 音频设备设置
请转到 Wallpaper Engine 设置,然后导航到“常规”选项卡。 您可以在该选项卡的中心位置找到“媒体”部分,然后在其中选择音频输入设备。 请确保选择了正确的设备。 如果不确定哪个设备正确,请在听音乐的同时尝试所有可能的设备,直到音频可视化工具开始工作。
如果选择了正确的音频设备,但您仍听不到任何音频,或者音频可视化工具无法正常工作,请确保您没有在 Windows 音量合成器中将 Wallpaper Engine 静音,也没有将其设置为非常安静的音量。 Windows 无法区分音频录制和音频播放的音量。 这意味着,如果您在 Windows 中设置了较低的音量,那么音频录制也无法正常工作:
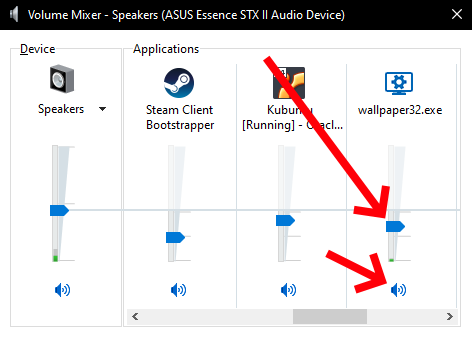
如果检测到了音频,但音频过于安静,请记住(音乐播放器、Web 浏览器等)应用程序的音量会影响音频检测质量。 如果不想提高应用程序音量(默认录制音量值为 50),则可在 Wallpaper Engine 设置的“常规”选项卡中增强声音检测。
# 2. 硬件特定问题
# Corsair Void Pro/蓝牙/USB 耳麦
USB/无线耳麦很容易出现声音驱动程序问题。 对于许多设备来说,将 Windows 设备设置中的音频采样频率更改为“44100 Hz”可以永久解决此问题:
右键单击 Windows 右下角托盘区域中的音频图标,然后选择“打开声音设置”。 在所打开窗口的“输出”部分中,单击“设备属性”。 然后单击“其他设备属性”,再导航到“高级”选项卡。 您可以在那里显示的菜单中更改采样频率。 确切的位置因 Windows 的版本而异。 如果找不到此选项,请在 Web 上搜索相关指南,了解如何更改您的 Windows 版本的声音设备采样频率。
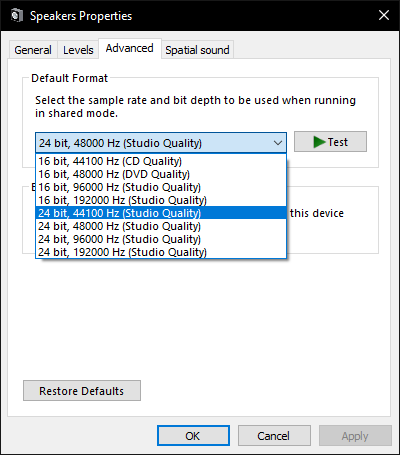
# Razer 耳麦(具有 THX 音效)
将 Wallpaper Engine 中的音频输入更改为“扬声器 (Razer XYZ)”设备。 此选项位于常规设置中,任何具有 THX 音效的 Razer 耳麦都可以使用此解决方案。
# 3. 应用程序冲突
如果您认为自己的音频设置正确,但音频响应壁纸对音频没有反应,则您很可能拥有能够禁用整个 PC 上环回录制功能的声音硬件或软件。 您需要正确配置或删除这些声音硬件或软件:
- Nahimic
- Sonic Suite
- Alienware Audio
- 其他各种应用程序,尤其是笔记本电脑上预先安装的应用程序
如果不确定是否安装了任何此类应用程序,您还可以使用 Wallpaper Engine 扫描工具,它将报告一些已知可导致这些问题的程序:
