# 有关高 GPU 使用率的误解
大多数情况下,Windows 任务管理器并不显示真实的 GPU 使用率,因而造成了许多困惑。 GPU 使用率忽略了显卡的电源状态和时钟速率,这使其极为不准确,通常会显示高出许多的数值。 要查看真实的 GPU 使用率,请使用 GPU-Z 等工具:
# 查明实际的 GPU 负载
安装 GPU-Z 以后,请查看“传感器”选项卡,了解 GPU 时钟速率和 GPU 负载:
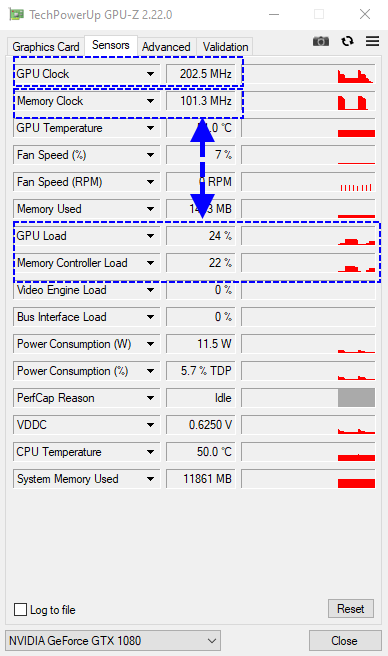
请注意,屏幕截图中的 GPU 负载为 24%。 但您可在顶部看到,显卡处于 202.5 MHz 的低功耗状态。 这是最佳的案例场景,尽管“使用率”显示为 24%。 基于 1823mhz 的最大时钟速率的实际使用率仅为 2.6%(24% × 202.5 MHz/1823 MHz)。
例如,显卡的时钟速率可能介于 100 Mhz 和 2000 Mhz 之间。 如果任务管理器显示 50% 的使用率,那么实际值到底是 100 MHz 的 50%,还是 2000 MHz 的 50%,会有很大的差别。
提示
总结一下:查看 GPU 负载时,请务必牢记 GPU 时钟速率。 100 MHz 的 50% 优于 2000 MHz 的 5%。
如想提高 GPU 性能:
- 禁用或删除覆盖和录制工具,包括 Geforce Experience。
- 降低帧速率设置,禁用 MSAA(这不会影响 2D 场景壁纸的质量)。
- 这不会影响视频的性能,因为它们具有固定的帧速率和质量。
- 视频壁纸的分辨率和帧速率将控制这些设置,使用 FPS 较低的视频来减少 GPU 负载
- 将显示器都连接到同一 GPU,否则 Windows 在尝试合并它们时会表现不佳。
