# Завышенная оценка загрузки графического процессора
В большинстве случаев диспетчер задач Windows не показывает реальную загрузку графического процессора, и это часто приводит к путанице. При подсчете загрузки графического процессора не учитываются режим работы и тактовая частота видеокарты, что делает этот метод чрезвычайно неточным и обычно приводит к сильно завышенным оценкам. Чтобы узнать реальную загрузку графического процессора, используйте инструменты наподобие GPU-Z:
# Оцениваем реальную загрузку графического процессора
После установки GPU-Z откройте вкладку «Датчики», чтобы узнать тактовую частоту и загрузку графического процессора:
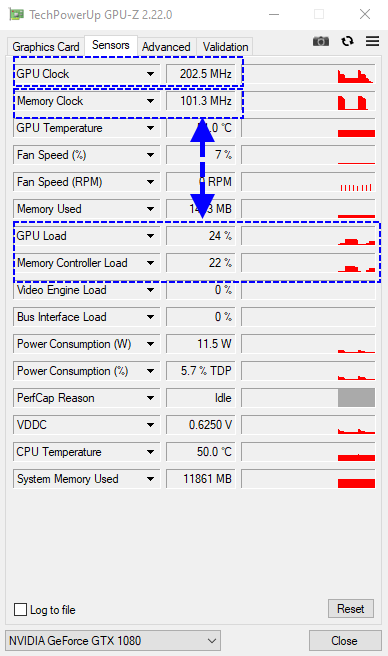
Обратите внимание, что загрузка процессора на снимке экрана составляет 24%. Однако наверху можно увидеть, что видеокарта работает в режиме низкой мощности — 202,5 МГц. Это — наилучший вариант, несмотря на то что загрузка оценивается в 24%. Взяв за основу расчета максимальную тактовую частоту видеокарты (1823 МГц), вы увидите, что реальная загрузка составляет всего 2,6% (24% × 202,5 МГц / 1823 МГц).
Приведем пример: тактовая частота видеокарты может составлять от 100 МГц до 2000 МГц. Если диспетчер задач показывает, что загрузка составляет 50%, имеет большое значение, это 50% от 100 МГц или 50% от 2000 МГц.
TIP
Подведем итоги: когда вы оцениваете загрузку графического процессора, важно помнить о тактовой частоте. 50% от 100 МГц — лучше, чем 5% от 2000 МГц.
Если вы хотите увеличить производительность графического процессора:
- Отключите или удалите программы записи и программы, накладывающиеся поверх экрана. Это касается и Geforce Experience.
- Снизьте настройки кадровой частоты и отключите множественную выборку сглаживания (MSAA). Это не повлияет на качество 2D-сцен.
- Этот метод не улучшит производительность видео обоев, поскольку в их случае качество и кадровая частота фиксированные.
- Производительность зависит от разрешения и кадровой частоты видео обоев. Для снижения загрузки графического процессора используйте видео с меньшей кадровой частотой.
- Подключайте мониторы к одной видеокарте. В обратном случае вы столкнетесь с низкой производительностью Windows, поскольку система будет пытаться совместить их.
