# Hibernation / Screensavers do not work
Windows does not hibernate with any active audio streams open. You can get around this by either disabling audio output in the "General" tab of the Wallpaper Engine settings to prevent Windows from blocking hibernation in the first place. If you want to continue to have audio output, follow the steps in this guide on how to achieve that.
# Change the Windows power settings
Windows does not hibernate with any active audio streams open. You can get around this by either disabling audio output in the "General" tab of the Wallpaper Engine settings or re-configuring your Windows to allow it to sleep with audio playback enabled:
- Go to the "Power and sleep settings" of Windows by typing it into the Windows search.
- Click on "Additional power settings"
- Click on "Change plan settings" next to the plan that is selected
- Click on "Change advanced power settings"
- Scroll down and expand "Multimedia settings"
- Set "When sharing media" to "Allow the computer to enter away mode" (screensavers) or "Allow the computer to sleep" (hibernation)
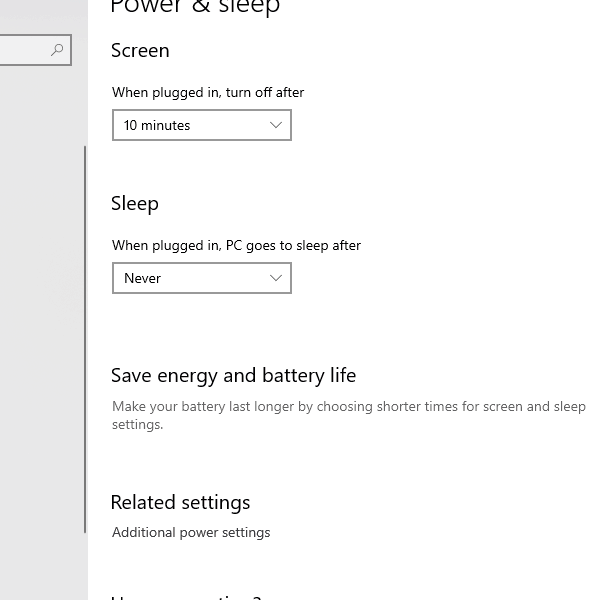
# Hibernation issues with "Web" type wallpapers
"Web" wallpapers use a web browser similar to Google Chrome ("CEF") which will prevent hibernation mode. Until this is fixed in the browser, you can get around this with some command-line prompts.
- Search Windows for "cmd.exe" and right-click on it and select "Run as administrator" (very important, otherwise this will not work!).
- Use the command
powercfg /requeststo view all processes that are blocking your system from hibernation (also check if other programs may be at fault here). - Use the following three commands to permit your system to sleep with Wallpaper Engine running:
powercfg /requestsoverride PROCESS webwallpaper32.exe AWAYMODE DISPLAY SYSTEM
powercfg /requestsoverride PROCESS wallpaper32.exe AWAYMODE DISPLAY SYSTEM
powercfg /requestsoverride PROCESS wallpaper64.exe AWAYMODE DISPLAY SYSTEM
Additionally, you can also set the Display asleep option in the Performance tab of the Wallpaper Engine settings to Stop (free memory) and turn off your display. That way Wallpaper Engine stops all playback when you turn your display off when leaving your computer unattended.
