# Kommandozeilen-Befehle
Wallpaper Engine kann mit Kommandozeilen-Befehlen gesteuert werden. Dies erlaubt es dir auf die meisten Funktionalitäten der App über eine Verknüpfung, ein Makro-Script oder jegliche Art von Script oder Code deiner Wahl zuzugreifen. Du kannst so beispielsweise alle Hintergründe pausieren oder stoppen, die Hintergründe wechseln oder sogar die Einstellungen laufender Hintergründe verändern.
Stelle zunächst sicher, dass Wallpaper Engine bereits läuft und sende dann einen Befehl an den Hauptprozess des Programms, wallpaper32.exe (oderwallpaper64.exe wenn du die 64-Bit-Version der Anwendung nutzt), du kannst dabei alle Befehle nutzen, die weiter unten in dieser Anleitung aufgelistet sind. Die Anwendungsdateien können im Installationsverzeichnis wallpaper_engine gefunden werden.
Alle Kommandos werden als Wert für den Parameter -control übergeben. So wird der Befehl zum Pausieren beispielsweise so ausgeführt:
wallpaper32.exe -control pause
Stelle sicher, dass du die doppelten Anführungszeichen " verwendest, wenn ein Parameter Leerzeichen enthält:
wallpaper32.exe -control openWallpaper -file "C:\Program Files (x86)\Steam\steamapps\common\wallpaper_engine\projects\myprojects\myWallpaper\project.json"
# Beispiel: Verknüpfung zum Öffnen eines Hintergrundes in einem Fenster
Das folgende Beispiel erlaubt es dir eine beliebige Anzahl an Hintergründen in jeweils einem Fenster über eine Windows-Verknüpfung zu öffnen. Du kannst diesen Prozess wiederholen um eine beliebige Anzahl an Fenstern öffnen, was beispielsweise nützlich für Streamer sein kann, welche Wallpaper Engine nutzen wollen um Abwesenheitsanimationen oder dynamische Übergänge zu erstellen.
Gehe zunächst in das Installationsverzeichnis wallpaper_engine und rechtsklicke auf entweder wallpaper32.exe oder wallpaper64.exe, wähle dann Senden an und klicke daraufhin auf Desktop (Verknüpfung erstellen) um eine neue Verknüpfung für Wallpaper Engine auf deinem Desktop zu erstellen. Navigiere zu deiner neuen Verknüpfung und gib ihr einen sinnvollen Namen für deinen Anwendungsfall. Klicke danach mit einem Rechtsklick auf die Verknüpfung und wähle Eigenschaften aus.
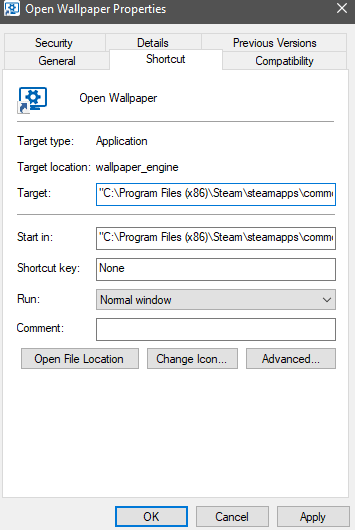
Du solltest nun den Reiter Verknüpfung sehen mit einer Zeile namens Ziel. Diese Zeile zeigt derzeit nur auf Wallpaper Engine. An dieser Stelle müssen wir die Zeile editieren und den Befehl openWallpaper mit dem vollständigen Pfad zu deinem Hintergrund und dem Parameter playInWindow einfügen, wie im Beispiel unten gezeigt wird (du kannst das Beispiel kopieren und an deinen Anwendungsfall anpassen):
"C:\Program Files (x86)\Steam\steamapps\common\wallpaper_engine\wallpaper64.exe" -control openWallpaper -file "C:\Program Files (x86)\Steam\steamapps\workshop\content\431960\123456789\scene.pkg" -playInWindow "Wallpaper #1" -width 1920 -height 1080
Überprüfe die folgenden Dinge wenn du diesen Befehl einstellst:
- Stelle sicher, dass der Pfad zu deiner wallpaper32.exe / wallpaper64.exe korrekt bleibt. Das Beispiel oben nutzt die Standardpfad von Steam.
- Stelle sicher, dass du den korrekten Pfad zu deinem Hintergrund angibst. Das Beispiel nutzt exemplarisch die Workshop-ID 123456789, du musst diese ändern, damit dein Hintergrund angezeigt wird. Du kannst an dieser Stelle auch jede unterstützte Datei auf deinem Computer nutzen.
- Der vollständige Pfad für jeden Hintergrund kann gefunden werden, indem du mit Rechtsklick auf einen Hintergrund in Wallpaper Engine klickst und dann Im Dateimanager öffnen auswählst. Für Hintergründe vom Type Szene solltest du allgemein auf die zugehörige project.json zeigen, für Video-Hintergründe wirst du wahrscheinlich eine Datei vom Typ .mp4 finden und für Web-Hintergründe heißt die jeweilige Datei normalerweise index.html.
- Gib dem Fenster einen einzigartigen Namen. Das Beispiel oben verwendet Wallpaper #1 als Namen. Wenn du mehrere Fenster öffnen möchtest, weise ihnen jeweils allen einen einzigartigen Namen zu.
- Gegebenenfalls möchtest du auch eine andere Auflösung verwenden, das Beispiel oben verwendet 1920x1080 (Full HD). Ändere dazu die Parameter
widthundheightentsprechend.
# Übersicht über alle Befehle
# Pause
Pausiert alle Hintergründe.
-control pause
# Stoppen
Stoppt alle Hintergründe.
-control stop
# Abspielen
Spielt alle pausierten oder gestoppten Hintergründe wieder ab.
-control play
# Stumm schalten
Schaltet alle Hintergründe stumm.
-control mute
# Laut schalten
Schaltet die Tonwiedergabe aller Hintergründe wieder an.
-control unmute
# Hintergrund öffnen
Lädt einen neuen Hintergrund für einen angegebenen Bildschirm (oder den ersten Bildschirm wenn keiner angegeben wurde). Du kannst entweder jeweils die Parameter location oder monitor verwenden, um zu entscheiden auf welchem Bildschirm der Hintergrund erscheinen soll. Alternative kannst du den Hintergrund auch in einem Fenster mit dem Parameter playInWindow öffnen.
-control openWallpaper -file <string> [-location <string>] [-monitor <number>]
[-playInWindow <string>] [-width <number>] [-height <number>]
[-x <number>] [-y <number>] [-preset <string>]
- file: Pfad zur project.json des Hintergrundes den du öffnen möchtest, oder der direkte Pfad zur Hintergrunddatei (.mp4, usw.).
- location (optional): Interne ID des Bildschirms. Du kannst diese in der config.json finden, diese sind jeweils speziell von deinem PC generiert.
- monitor (optional): Index des Bildschirms auf dem das Hintergrundbild geladen werden soll, startet bei 0.
- preset (optional): Name einer Hintergrund-Vorkonfigurations. Die Vorkonfiguration muss zuvor von dir in der Anwendung angelegt und gespeichert werden.
- playInWindow (optional): Name des Fensters für den Fall, dass mehrere Hintergründe in mehreren Fenstern geöffnet werden sollen. Der standardmäßige Fenstername ist "Wallpaper Pop-out".
- width (optional): Breite des Fensters.
- height (optional): Höhe des Fensters.
- x (optional): Horizontale Position des Fensters.
- y (optional): Vertikale Postion des Fensters.
- activate (optional): Bringt das Fenster in den Vordergrund.
- borderless (optional): Öffnet das Fenster ohne einen Rand.
# Nächster Hintergrund
Springt zum nächsten Hintergrund auf dem angegebenen Bildschirm oder allen Bildschirmen wenn keiner angegeben wurde.
-control nextWallpaper [-location <string>] [-monitor <number>]
# Hintergrund entfernen
Entfernt einen Hintergrund von einem angegebenen Bildschirm oder Fenster, entfernt ansonsten alle Hintergründe.
-control closeWallpaper [-location <string>] [-monitor <number>]
- location (optional): Interne ID des Bildschirms oder des Fensternamens.
- monitor (optional): Index des Bildschirms auf dem das Hintergrundbild geschlossen werden soll, startet bei 0.
# Wiedergabeliste öffnen
Lädt einen neuen Hintergrund für einen angegebenen Bildschirm (oder den ersten Bildschirm wenn keiner angegeben wurde). Du kannst entweder jeweils die Parameter location oder monitor verwenden, um zu entscheiden auf welchem Bildschirm der Hintergrund erscheinen soll.
-control openPlaylist -playlist <string> [-location <string>] [-monitor <number>]
- playlist: Name der Wiedergabeliste, welche du in Wallpaper Engine erstellt und gespeichert hast.
- location (optional): Interne ID des Bildschirms. Du kannst diese in der config.json finden, diese sind jeweils speziell von deinem PC generiert.
- monitor (optional): Index des Bildschirms auf dem die Wiedergabeliste geladen werden soll, startet bei 0.
# Profil öffnen
Wendet ein existierendes Profil auf alle Bildschirme anhand des Namens an, welcher in der Bildschirm-Übersicht in Wallpaper Engine angelegt wurde.
-control openProfile -profile <string>
- profile: Name des Profils welches in Wallpaper Engine gespeichert wurde.
# Hintergrundeinstellungen anwenden
Wendet Hintergrund-Einstellungen sofort auf den angegebenen Hintergrund oder alle Hintergründe an. Dies erlaubt dir dynamisch alle Einstellungen eines Hintergrundes zu ändern, während die Anwendung läuft, ohne dass das Wallpaper Engine-Fenster geöffnet werden muss. Du kannst eine Liste aller verfügbaren Hintergrundeinstellungen im Wallpaper Engine-Fenster finden, indem du einen Hintergrund auswählst und dann rechts auf JSON teilen klickst.
-control applyProperties -properties <JSON> [-location <string>] [-monitor <number>]
- properties: Einstellungen welche übernommen werden sollen, diese müssen als JSON-String übergeben werden. Der String muss explizit mit
RAW~(und)~ENDals Trennzeichen umgeben werden - ein Beispiel dazu kann weiter unten gefunden werden! - location (optional): Interne ID des Bildschirms oder des Fensternamens.
- monitor (optional): Index des Bildschirms auf dem die Einstellungen aktualisiert werden sollen, startet bei 0.
Beispiel einer Hintergrundeinstellung namens rate, welche auf 10 gesetzt werden soll:
-control applyProperties -properties RAW~({"rate":10})~END
Beispiel der Änderung einer Farbeinstellung auf Rot ("1 0 0" steht dabei für RGB-Farbwerte):
-control applyProperties -properties RAW~({"schemecolor":"1 0 0"})~END
# Desktop-Symbole verstecken
Versteckt die Desktop-Symbole.
-control hideIcons
# Desktop-Symbole anzeigen
Zeigt die Desktop-Symbole wieder an.
-control showIcons
# Derzeitigen Hintergrund erhalten
Dieser Befehl gibt den Pfad zum Haupt-Hintergrund als String aus, du kannst außerdem einen Bildschirm angeben, für welchen der Pfad bestimmt werden soll. Diese Funktion ist nützlich, wenn du Wallpaper Engine in andere Tools einbinden möchtest, die in irgendeiner Form mit dem derzeitigen Hintergrund interagieren sollen.
-control getWallpaper [-location <string>] [-monitor <number>]
- location (optional): Interne ID des Bildschirms oder des Fensternamens, welchen du zuvor angegeben hast.
- monitor (optional): Index des Bildschirms, welchen du aktualisieren möchtest, beginnt bei 0.
- RÜCKGABEWERT: Dateipfad zum aktiven Hintergrund.
