# Contrôles des lignes de commandes
Vous pouvez contrôler Wallpaper Engine avec des arguments de lignes de commandes. Ceci vous permet d'accéder à la plupart des fonctionnalités de l'application par l'intermédiaire d'un raccourci, d'une liaison macro ou de tout type de code ou de script auto-écrit de votre choix. Par exemple, vous pouvez mettre en pause ou stopper tous les fonds d'écran, changer des fonds d'écran, voire même modifier les paramètres les paramètres d'exécution des fonds d'écran.
Vérifiez que Wallpaper Engine est en cours d'exécution, puis envoyez une commande en lançant le processus principal du programme, wallpaper32.exe (ou wallpaper64.exe si vous utilisez une version 64 bits de l'application), avec n'importe lequel des arguments de commandes figurant dans ce guide. Vous trouverez les fichiers exécutables dans le répertoire d'installation wallpaper_engine.
Toutes les commandes sont émises en tant que valeur pour le paramètre -control. Par exemple, la commande de pause peut être exécutée de la manière suivante :
wallpaper32.exe -control pause
Veillez à utiliser le caractère guillemet " pour les chaînes où figurent des espaces :
wallpaper32.exe -control openWallpaper -file "C:\Program Files (x86)\Steam\steamapps\common\wallpaper_engine\projects\myprojects\myWallpaper\project.json"
# Exemple de raccourci : ouverture d'un fond d'écran dans une fenêtre
L'exemple suivant vous permet d'ouvrir plusieurs fonds d'écran dans une fenêtre via un raccourci Windows. Vous pouvez recommencer ce processus afin d'ouvrir plusieurs fonds d'écran dans une fenêtre distincte, qui peut s'avérer utile pour les streamers souhaitant utiliser Wallpaper Engine pour tout type d'animation ou d'écran d'inactivité.
Pour commencer, accédez au répertoire wallpaper_engine et faites un clic droit sur wallpaper32.exe ou wallpaper64.exe, puis positionnez le curseur sur Envoyer vers et Bureau (créer un raccourci) afin de créer sur votre bureau un nouveau raccourci vers le processus Wallpaper Engine. Ensuite, repérez votre nouveau raccourci et renommez-le à votre convenance. Ensuite, faites un clic droit sur ce raccourci, puis sélectionnez Propriétés.
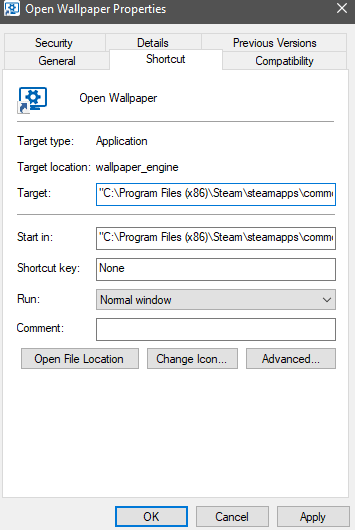
Vous devriez voir l'onglet Raccourci avec une ligne intitulée Cible. Cette ligne indique l'emplacement actuel de Wallpaper Engine. Vous devez modifier cette entrée en y ajoutant la commande openWallpaper avec le chemin complet vers votre fond d'écran et paramètre playInWindow, comme indiqué dans l'exemple ci-dessous (il est peut-être préférable de faire un copier-coller et d'ajuster la commande à vos besoins) :
"C:\Program Files (x86)\Steam\steamapps\common\wallpaper_engine\wallpaper64.exe" -control openWallpaper -file "C:\Program Files (x86)\Steam\steamapps\workshop\content\431960\123456789\scene.pkg" -playInWindow "Wallpaper #1" -width 1920 -height 1080
Vérifiez les éléments suivants lors de la configuration de cette commande :
- Veillez à ce qu'il n'y ait aucune faute de frappe dans le chemin d'accès pour wallpaper32.exe / wallpaper64.exe. Dans l'exemple, nous avons utilisé le répertoire par défaut de Steam.
- Vérifiez que vous utilisez le bon chemin d'accès pour votre fond d'écran. Dans l'exemple ci-dessus, nous avons utilisé l'ID Workshop 123456789, vous devez le modifier pour que votre fond d'écran fonctionne. Vous pouvez également indiquer tout fichier pris en charge se trouvant sur votre ordinateur.
- Vous trouverez le chemin d'accès de tout fond d'écran en faisant un clic droit sur celui-ci depuis Wallpaper Engine et en sélectionnant Ouvrir dans l'explorateur de fichiers. Pour les fonds d'écran de type Scène, il est conseillé de sélectionner le fichier project.json ; pour les fonds d'écran de type Vidéo, il s'agira probablement d'un fichier .mp4 et pour les fonds d'écran de type Web, vous trouverez un fichier appelé index.html.
- Donnez à votre fenêtre un nom unique. Dans l'exemple ci-dessus, nous utilisons Wallpaper #1 comme nom. Si vous voulez ouvrir plusieurs fenêtres, attribuez-leur à chacune un nom unique.
- Vous pouvez également ajuster la résolution. Dans l'exemple ci-dessus, nous utilisons 1920x1080 (Full HD). Changer les paramètres
width(largeur) etheight(hauteur).
# Vue générale des commandes
# Pause
Mettre en pause tous les fonds d'écran.
-control pause
# Stop
Arrêter tous les fonds d'écran.
-control stop
# Jouer
Reprend tous les fonds d'écran mis en pause ou arrêtés.
-control play
# Désactiver le son
Désactive le son de tous les fonds d'écran.
-control mute
# Réactiver le son
Réactive le son de tous les fonds d'écran.
-control unmute
# Ouvrir un fond d'écran
Charge une nouveau fond d'écran pour un moniteur bien précis ou pour le premier moniteur si aucun moniteur n'a été indiqué. Vous pouvez utiliser le paramètre location ou monitor pour choisir sur quel moniteur chargeur le fond d'écran ou ouvrir un fond d'écran dans une fenêtre avec la paramètre playInWindow.
-control openWallpaper -file <string> [-location <string>] [-monitor <number>]
[-playInWindow <string>] [-width <number>] [-height <number>]
[-x <number>] [-y <number>] [-preset <string>]
- file : Chemin vers le project.json du fond d'écran que vous voulez ouvrir ou chemin direct menant au fichier du fond d'écran (.mp4, etc.).
- location (facultatif) : Identificateur interne du moniteur. Vous trouverez ces informations dans le fichier config.json (ces infos sont générées par votre PC).
- monitor (facultatif) : Index du moniteur sur lequel charger le fond d'écran, commence par 0.
- preset (facultatif) : nom du préréglage local à charger. Vous devez avoir créé et sauvegardé celui-ci.
- playInWindow (facultatif) : nom de la fenêtre dans laquelle vous voulez ouvrir/contrôler plusieurs fonds d'écran dans une fenêtre. Le nom de la fenêtre par défaut est "Wallpaper Pop-out".
- width (facultatif) : largeur de la fenêtre.
- height (facultatif) : hauteur de la fenêtre.
- x (facultatif): emplacement horizontal de la fenêtre.
- y (facultatif) : emplacement vertical de la fenêtre.
- activer (facultatif): mettre la fenêtre au premier plan.
- sans bordure (optionnel): ouvrir la fenêtre sans bordure.
# Fond d'écran suivant
Passe au fond d'écran suivant d'un moniteur bien précis ou de tous les moniteur si aucun moniteur n'est indiqué.
-control nextWallpaper [-location <string>] [-monitor <number>]
# Retirer le fond d'écran
Supprime un fond d'écran d'une fenêtre ou d'un moniteur indiqué, ou supprime tous les fonds d'écran.
-control closeWallpaper [-location <string>] [-monitor <number>]
- location (facultatif) : Identificateur interne du nom de la fenêtre ou du moniteur que vous avez indiqué.
- monitor (facultatif) : Index du moniteur à partir duquel fermer le fond d'écran, commence par 0.
# Ouvrir playlist
Charge une nouveau fond d'écran pour un moniteur bien précis ou pour le premier moniteur si aucun moniteur n'a été indiqué. Vous pouvez utiliser soit location, soit monitor parameter pour choisir le moniteur sur lequel charger le fond d'écran.
-control openPlaylist -playlist <string> [-location <string>] [-monitor <number>]
- playlist : Nom de la liste de lecture que vous avez créée et enregistrée dans Wallpaper Engine.
- location (facultatif) : Identificateur interne du moniteur. Vous trouverez ces informations dans le fichier config.json (ces infos sont générées par votre PC).
- monitor (facultatif) : Index du moniteur sur lequel charger la liste de lecture, commence avec 0.
# Ouvir profil
Applique un profil existant par nom à tous les affichages créés et enregistrés dans le menu d'affichage de Wallpaper Engine.
-control openProfile -profile <string>
- profil : Nom du profil que vous avez créé dans Wallpaper Engine.
# Appliquer des paramètres de fond d'écran
Applique à la volée les propriétés de fond d'écran à un fond d'écran bien précis ou à tous les fonds d'écran. Cette option vous permet, pendant l'exécution du programme, de modifier dynamiquement tout paramètre appartenant à un fond d'écran, et ce, sans ouvrir le navigateur des fonds d'écran pour les changer manuellement. Vous trouverez facilement une liste des propriétés disponibles dans le navigateur en cliquant sur l'option Partager JSON qui se trouve sur la droite lors de la sélection d'un fond d'écran dans le navigateur.
-control applyProperties -properties <JSON> [-location <string>] [-monitor <number>]
- properties : Propriétés définies comme chaîne JSON à appliquer. Il faut interrompre la chaîne à l'aide de
RAW~(et)~ENDcomme délimiteurs. Consultez les exemples ci-dessous ! - location (facultatif) : Identificateur interne du nom de la fenêtre ou du moniteur que vous avez indiqué.
- monitor (facultatif) : Index du moniteur sur lequel mettre à jouer les propriétés, commence par 0.
Exemple visant à changer un paramètre d'un fond d'écran nommé rate pour le configurer sur 10 :
-control applyProperties -properties RAW~({"rate":10})~END
Exemple de changement du paramètre de couleurs d'un fond d'écran pour passer au rouge ("1 0 0" représente les valeurs RGB) :
-control applyProperties -properties RAW~({"schemecolor":"1 0 0"})~END
# Masquer les icônes du bureau
Masque les icônes du bureau.
-control hideIcons
# Afficher les icônes du bureau
Affiche les icônes du bureau.
-control showIcons
# Obtenir le fond d'écran actuel
Cette commande affiche le chemin du fond d'écran principal sous forme de chaîne sur la sortie standard actuelle. Vous pouvez également spécifier un moniteur pour lequel vous souhaitez obtenir le chemin du papier peint. Cette fonction est utile si vous souhaitez intégrer Wallpaper Engine dans d'autres outils qui doivent réagir d'une manière ou d'une autre au fond d'écran actuel.
-control getWallpaper [-location <string>] [-monitor <number>]
- location (facultatif) : Identificateur interne du nom de la fenêtre ou du moniteur que vous avez indiqué.
- monitor (facultatif) : Index du moniteur sur lequel mettre à jouer les propriétés, commence par 0.
- RETURNS: Chemin du fichier vers le fond d'écran actif.
